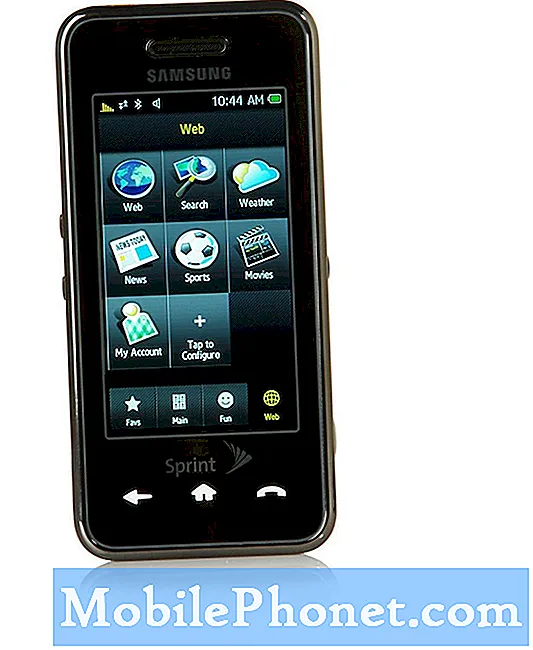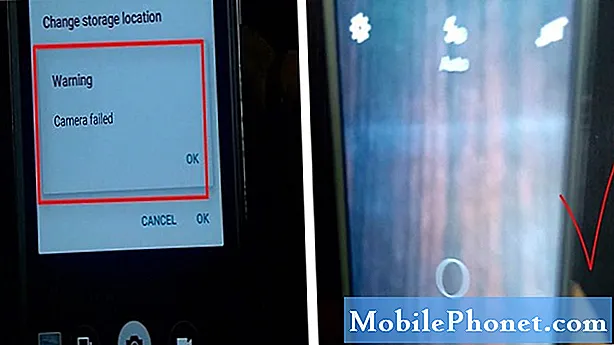Innhold
Alle smarttelefoner kan potensielt støte på tilfeldig omstartproblem. Det er mange faktorer som kan forårsake det, slik at det ikke kan elimineres fullt ut, selv på høytytende telefoner som Samsung Galaxy S og Note-serien. I denne feilsøkingsepisoden viser vi deg løsningene du kan prøve hvis Galaxy Note10 + fortsetter å starte på nytt.
Slik løser du Galaxy Note10 + som fortsetter å starte på nytt fikse for tilfeldig omstart eller nedleggelse
Hvis du finner ut at du har å gjøre med en Galaxy Note10 + som av en eller annen grunn fortsetter å starte på nytt, nedenfor er feilsøkingstrinnene du kan gjøre for å fikse det.
Galaxy Note10 + fortsetter å starte reparasjon nr. 1: Sjekk for maskinvareskader
Hvis Galaxy Note10 + fortsetter å starte på nytt av seg selv etter at den ble droppet eller truffet av en solid gjenstand, er den mest sannsynlige årsaken til problemet dårlig maskinvare. I dette tilfellet er det beste du kan gjøre å få sjekket telefonen av en kvalifisert tekniker fra Samsung. Du må gjøre dette selv om det ikke er noen åpenbare tegn på maskinvareskade eksternt.
Hvis du er sikker på at telefonen aldri ble skadet fysisk før, kan den mest sannsynlige årsaken til problemet være programvare. Fortsett med feilsøkingstrinnene nedenfor og se om en av løsningene kan hjelpe.
Galaxy Note10 + fortsetter å starte reparasjon nr. 2: Er det overoppheting?
En av de mulige årsakene til at Galaxy Note10 + fortsetter å starte på nytt, kan være overopphetet. Selv en topptelefon som Galaxy Note10 + kan overopphetes hvis det er nok kombinasjon av faktorer som kan forårsake det. Hvis enheten blir for varm før den slås av, er det en klar indikasjon på et overopphetingsproblem. I dette tilfellet må du feilsøke problemet med overoppheting først for å løse det påfølgende tilfeldige omstartproblemet.
Det er en rekke mulige faktorer som kan forårsake overoppheting i en enhet. Sørg for å følge feilsøkingstrinnene i denne artikkelen for å finne ut årsaken til problemet med overoppheting:
Slik løser du problemer med overoppheting av Galaxy Note10 + holder på å fryse eller ikke svare.
Galaxy Note10 + fortsetter å starte reparasjon nr. 3: Oppdater systembufferen
En annen mulig årsak til at enheten kan bli overopphetet, er dårlig systembuffer. Noen tilfeller av overoppheting eller treg ytelsesproblemer oppstår rett etter en større systemoppdatering. Dette kan noen ganger være forårsaket av korrupt eller utdatert systembuffer. Hvis Galaxy Note10 + begynte å ha problemer med overoppheting etter en oppdatering, kan det hende at systembufferen er skylden. Tømning av hurtigbufferpartisjonen bør fikse det. Cache-partisjonen er en del av din interne lagring som holder systembufferen. Noen ganger kan oppdateringer eller appinstallasjon ødelegge systembufferen og forårsake problemer. Heldigvis kan problemer som kommer fra dårlig systembuffer enkelt løses ved å tømme hurtigbufferpartisjonen. Dette vil slette systembufferen, slik at systemet kan gjenoppbygge en ny mens du bruker enheten. Hvis du ikke har prøvd denne ennå, kan du gjøre det slik:
- Slå av enheten.
- Trykk og hold Volum opp-tasten og Bixby-tasten, og trykk deretter på og hold inne av / på-tasten.
- Når Android-logoen vises, slipper du alle tastene (‘Installing system update’ vil vises i omtrent 30 - 60 sekunder før du viser alternativene for Android-systemgjenoppretting).
- Trykk på Volum ned-tasten for å markere "tørk cache-partisjon."
- Trykk på av / på-knappen for å velge.
- Trykk på Volum ned-tasten for å markere “ja” og trykk på av / på-knappen for å velge.
- Når tørk cache-partisjonen er fullført, blir “Start systemet på nytt nå” uthevet.
- Trykk på av / på-tasten for å starte enheten på nytt.
Galaxy Note10 + fortsetter å starte reparasjon nr.4: Tvunget omstart
Hvis telefonen ikke blir overopphetet, men fortsetter å starte på nytt tilfeldig, er neste trekk du vil gjøre, å starte den på nytt. Noen ganger er denne enkle og enkle løsningen alt som trengs for å fikse et problem. Å tvinge Galaxy Note + til å starte på nytt er en annen måte å noen ganger fikse denne typen problemer. Dette kan fungere hvis årsaken til problemet er en midlertidig feil som får systemet til å fryse eller ikke reagerer. Hvis du ikke har prøvd dette ennå, må du sørge for at du gjør det denne gangen. Prøv å starte den på nytt først ved å trykke på av / på-knappen for å få tilgang til oppstartsmenyen. Velg deretter alternativet Start på nytt og se om det fungerer.
En annen måte å starte enheten på nytt er ved å trykke og holde nede Volum ned-knappen og av / på-knappen samtidig i 10 sekunder eller til enhetens skjerm slås på. Dette simulerer effekten av å ha koblet batteriet fra enheten. Hvis dette fungerer, kan dette låse opp enheten.
Hvis det ikke hjelper å gjøre den vanlige omstarten, kan du prøve dette:
- Trykk og hold Volum ned-knappen først, og ikke slipp den.
- Mens du holder den nede, trykker du på og holder inne av / på-tasten.
- Hold begge tastene nede i 10 sekunder eller mer.
Den andre omstartsprosedyren prøver å simulere effekten av å ta ut batteripakken. På eldre enheter er å koble fra batteriet ofte en effektiv måte å fikse enheter som ikke svarer. Hvis ingenting endres skjønt, fortsett til neste forslag.
Å starte enheten på nytt regelmessig minst en gang i uken kan være gunstig. Hvis du pleier å glemme ting, foreslår vi at du konfigurerer telefonen din til å starte på nytt alene. Du kan planlegge den for å gjøre denne oppgaven ved å gjøre disse trinnene:
- Åpne Innstillinger-appen.
- Trykk på Device Care.
- Trykk på 3-punktet øverst.
- Velg Automatisk omstart.
Galaxy Note10 + fortsetter å starte reparasjon nr. 5: Installer oppdateringer
Uforklarlige problemer som plutselig dukker opp, skyldes noen ganger kodingsproblemer, og den eneste måten å fikse dem på er å installere oppdateringer. Oppdateringer gir ikke bare kosmetiske endringer, men også løsninger på kjente feil. Hvis du har ventende oppdateringer på dette tidspunktet, vil du sørge for at du installerer dem. Dette gjelder både for programvare- og appoppdateringer. Vær standard, Galaxy Note10 + er satt til å fortelle deg automatisk om det er en tilgjengelig oppdatering, enten for programvaren eller appene.Hvis du endrer denne innstillingen før, kan du fortsette og manuelt se etter oppdateringer.
For å se om det er programvareoppdatering tilgjengelig, gå under Innstillinger> Programvareoppdateringer.
For appoppdateringer, bare åpne Play Store-appen og installer oppdateringer for appene dine derfra.
Galaxy Note10 + fortsetter å starte reparasjon nr. 6: Observer i sikker modus
Hvis Galaxy Note10 + fortsatt fortsetter å starte på dette tidspunktet, er den neste mulige årsaken du vil se på, tredjepartsapper. Noen dårlig kodede apper kan noen ganger føre til problemer i Android. For å sjekke om dette er faktoren som får enheten til å starte på nytt tilfeldig, kan du starte den på nytt i sikker modus. I denne modusen er alle apper fra tredjeparter suspendert. Hvis din Note10 + fungerer normalt og ikke starter på egenhånd, betyr det at en av tredjepartsappene forårsaker problemet. Dette er trinnene for å starte på nytt i sikker modus:
- Slå av enheten.
- Trykk og hold inne av / på-tasten forbi skjermbildet for modellnavn som vises på skjermen.
- Når SAMSUNG vises på skjermen, slipper du av / på-tasten.
- Rett etter at du slipper av / på-tasten, holder du nede Volum ned-tasten.
- Fortsett å holde volum ned-tasten til enheten er ferdig med å starte på nytt.
- Når sikkermodus vises nederst til venstre på skjermen, slipper du volum ned-tasten.
- La telefonen gå, trekk opp kameraappen og se etter problemet.
Hvis det ikke er noe problem i det hele tatt, og Galaxy Note10 + fungerer normalt bare i sikker modus, kan du fortsette å begrense de mistenkte appene med disse trinnene:
- Start opp i sikker modus.
- Se etter problemet.
- Når du har bekreftet at en tredjepartsapp har skylden, kan du begynne å avinstallere apper hver for seg. Vi foreslår at du begynner med de siste du la til.
- Etter at du har avinstallert en app, må du starte telefonen på nytt til normal modus og se etter problemet.
- Hvis Galaxy Note10 + fortsatt er problematisk, gjenta trinn 1-4.
Galaxy Note10 + fortsetter å starte reparasjon nr. 7: Tilbakestilling av fabrikken
De fleste tilfeller av tilfeldige omstartproblemer på mange telefoner skyldes programvarefeil. Dette betyr at problemene vanligvis kan løses på slutten av en bruker ved å tilbakestille fabrikken. Hvis Galaxy Note10 + fortsatt begynner å starte på nytt, må du utføre en tilbakestilling av fabrikken. Hvis du er heldig og problemet er programvarerelatert, kan det hjelpe å tømme telefonen med tilbakestilling av fabrikken. Fabrikkinnstilling sletter personlige data. Sørg for å sikkerhetskopiere dem på forhånd.
Nedenfor er de to måtene å tilbakestille Note10 + fra fabrikken:
Metode 1: Slik tilbakestiller du hardt på Samsung Galaxy Note10 + via Innstillingsmeny
Dette er den enkleste måten å tørke av Galaxy Note10 +. alt du trenger å gjøre er å gå under Innstillinger-menyen og følge trinnene nedenfor. Vi anbefaler denne metoden hvis du ikke har problemer med å gå under Innstillinger.
- Lag en sikkerhetskopi av dine personlige data og fjern Google-kontoen din.
- Åpne Innstillinger-appen.
- Bla til og trykk på Generell ledelse.
- Trykk på Tilbakestill.
- Velg Tilbakestill fabrikkdata fra de gitte alternativene.
- Les informasjonen, og trykk deretter på Tilbakestill for å fortsette.
- Trykk på Slett alt for å bekrefte handlingen.
Metode 2: Slik tilbakestiller du hardt på Samsung Galaxy Note10 + ved hjelp av maskinvareknapper
Hvis saken din er at telefonen ikke starter opp, eller den starter, men Innstillinger-menyen er utilgjengelig, kan denne metoden være nyttig. Først må du starte enheten til gjenopprettingsmodus. Når du har fått tilgang til Gjenoppretting, er det på tide at du begynner med riktig tilbakestillingsprosedyre. Det kan ta noen forsøk for deg før du får tilgang til Recovery, så vær tålmodig og bare prøv igjen.
- Hvis det er mulig, kan du lage en sikkerhetskopi av dine personlige data på forhånd. Hvis problemet ditt forhindrer deg i å gjøre det, er det bare å hoppe over dette trinnet.
- Du vil også sørge for at du fjerner Google-kontoen din. Hvis problemet ditt forhindrer deg i å gjøre det, er det bare å hoppe over dette trinnet.
- Slå av enheten. Dette er viktig. Hvis du ikke kan slå den av, vil du aldri kunne starte opp i gjenopprettingsmodus. Hvis du ikke klarer å slå av enheten regelmessig via strømknappen, må du vente til telefonens batteri er tomt. Lad deretter telefonen i 30 minutter før du starter opp i gjenopprettingsmodus.
- Trykk og hold volum opp-tasten og Bixby / av / på-tasten.
- Når den grønne Android-logoen vises, slipper du begge tastene ('Installing system update' vises i omtrent 30 - 60 sekunder før du viser alternativene for Android-systemgjenoppretting).
- Gjenopprettingsskjermmenyen vises nå. Når du ser dette, slipper du knappene.
- Bruk Volum ned-knappen til du markerer 'Tørk data / tilbakestilling av fabrikken.'
- Trykk på av / på-knappen for å velge 'Wipe data / factory reset.'
- Bruk Volum ned for å markere Ja.
- Trykk på av / på-knappen for å bekrefte tilbakestilling av fabrikken.
- Følg resten av instruksjonene for å fullføre oppgaven.
Galaxy Note10 + fortsetter å starte reparasjon nr. 8: Reparer
Selv om det er sjeldent å finne tilfeldig omstartproblem på smarttelefoner som ikke har maskinvareproblemer, er Galaxy Note10 + en kompleks enhet med mange mulige feilpunkter. Hvis tilbakestilling av fabrikken ikke har hjulpet så langt, betyr dette at det er en dypere grunn til at Note10 + ikke fungerer som den skal. Som sluttbruker er det bare så mye du kan gjøre når det gjelder feilsøking, så sørg for å få hjelp fra Samsung hvis problemet forblir på dette punktet. Besøk din lokale Samsung-butikk eller servicesenter slik at en kvalifisert Samsung-tekniker kan undersøke maskinvaren. Om nødvendig kan de sende den inn for reparasjon eller utskifting.
Gi oss beskjed hvis du er en av brukerne som støter på et problem med enheten din. Vi tilbyr løsninger for Android-relaterte problemer gratis, så hvis du har et problem med Android-enheten din, bare fyll ut det korte spørreskjemaet i denne lenken og vi vil prøve å publisere svarene våre i de neste innleggene. Vi kan ikke garantere rask respons, så hvis problemet ditt er tidssensitivt, kan du finne en annen måte å løse problemet på.
Hvis du synes dette innlegget er nyttig, kan du hjelpe oss ved å spre ordet til vennene dine. TheDroidGuy har også tilstedeværelse i sosiale nettverk, så det kan være lurt å samhandle med samfunnet vårt på våre Facebook- og Google+ sider.