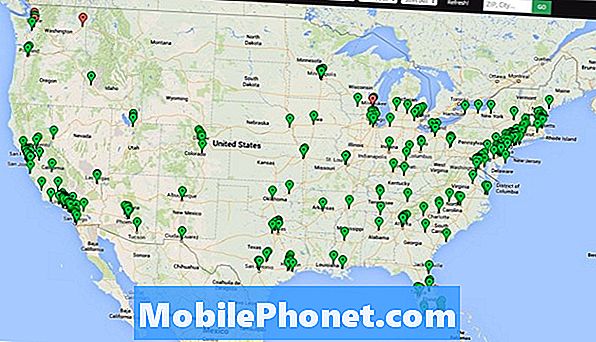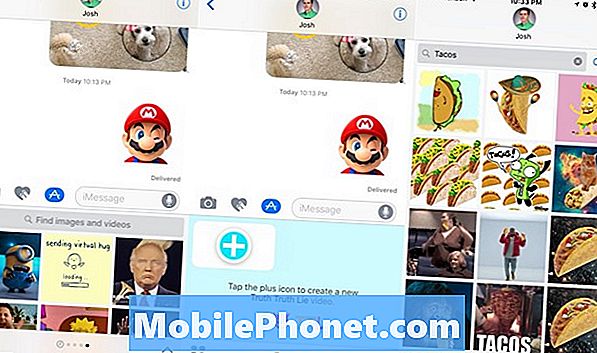Innhold
Å løse problemer med internettforbindelsen er vanligvis mulig på sluttbrukernivå. Dagens feilsøkingsartikkel viser deg hvordan du skal håndtere en ikke-fungerende internettforbindelse på en Galaxy S9.
Problem: Galaxy S9-internettforbindelse fungerer ikke
Hei, jeg har hatt problemer med min Samsung Galaxy S9. det har ikke koblet seg til internett. det står at det kobles til internett, men det vises bare som det gjorde, og når jeg prøver å gå på en app, fungerer det aldri, det står ikke at det har en feil. det skjedde akkurat for to dager siden 8. desember. Jeg har prøvd metodene dine, men de fungerer ikke. Jeg ville satt pris på det hvis du hjalp til takk.
Løsning: Det er en lang liste med mulige årsaker til dette problemet. Slik feilsøker du dette problemet.
Tvunget omstart
Noen ganger kan denne enkle prosedyren fikse feil som ble utviklet etter at systemet har kjørt i lang tid. Ved å tvinge S9 til å starte på nytt, simulerer du i utgangspunktet et batteridrift, som i eldre mobiltelefoner med flyttbare batteripakker var en effektiv måte å oppdatere systemet på. Hvis du ikke har prøvd denne ennå, er det trinnene du kan gjøre:
- Trykk og hold nede Power + Volume Down-knappene i omtrent 10 sekunder eller til enheten slår på. La skjermen for vedlikeholdsstartmodus vises i flere sekunder.
- Velg Normal oppstart fra skjermbildet Maintenance Boot Mode. Du kan bruke volumknappene til å bla gjennom de tilgjengelige alternativene og nedre venstre knapp (under volumknappene) for å velge. Vent i opptil 90 sekunder til tilbakestillingen er fullført.
Kontroller at nettverkssignalet er sterkt (hvis du bruker mobildata)
Hvis internett slutter å fungere når du bruker mobildata, er det første du vil gjøre at S9 får et godt signal fra nettverket ditt. Du må sjekke at 3G eller 4G er aktivert for å gi raskere bredbåndstilkobling. For signalet må enheten konsekvent vise minst 3 barer. Enhver intermitterende tilkobling kan også potensielt gi inntrykk av total internettfravær.
Hvis S9 har langsom 3G- eller 4G-tilkobling, kan den generelle mobildataopplevelsen lide. I dette tilfellet kan du hoppe over resten av feilsøkingstrinnene nedenfor og få hjelp fra operatøren din med en gang.
Bekreft at wifi fungerer (hvis du bruker wifi)
Hvis du ikke bruker mobildata i det hele tatt og bare stoler på wifi, er det viktig at du sjekker om wifi fungerer som den skal eller ikke. Du kan bruke en annen trådløs enhet (telefon, nettbrett, bærbar PC, etc.) for å sjekke. Hvis en annen enhet kan koble til internett ved hjelp av samme wifi, må problemet være på Galaxy S9. Fortsett feilsøking ved å følge våre forslag nedenfor.
Hvis alle trådløse enheter ikke klarer å koble til internett når de er i samme wifi-nettverk, kan det være et problem med ruteren eller Internett-leverandøren din. I dette tilfellet vil du kontakte Internett-leverandøren din for å få hjelp.
Tøm systembufferen
Android-enheten din bruker en spesiell hurtigbuffer kalt systembuffer for å laste apper raskt. For å sjekke om enhetens systembuffer er ødelagt og forårsaker problemer, kan du prøve å tømme hurtigbufferpartisjonen. Dette er hvordan:
- Slå av enheten.
- Trykk og hold Volum opp-tasten og Bixby-tasten, og trykk deretter på og hold inne av / på-tasten.
- Når Android-logoen vises, slipper du alle tre tastene.
- En 'Installing system update' -melding vises i 30-60 sekunder før menyalternativene for Android-systemgjenoppretting vises.
- Trykk på Volum ned-tasten flere ganger for å markere tørk cache-partisjonen.
- Trykk på av / på-tasten for å velge.
- Trykk på Volum ned-tasten for å markere ja, dem og trykk på av / på-knappen for å velge.
- Når tørk cache-partisjonen er fullført, blir Reboot-systemet nå uthevet.
- Trykk på av / på-tasten for å starte enheten på nytt.
Tilbakestill nettverksinnstillinger
Hvis internett tidligere arbeidet på S9 og det plutselig forsvant, kan det være et nettverkskonfigurasjonsproblem. Du kan tilbakestille enhetens nettverksinnstillinger for å se hva som skjer.
- Åpne Innstillinger-appen.
- Trykk på Generell ledelse.
- Trykk på Tilbakestill.
- Trykk på Tilbakestill nettverksinnstillinger.
- Trykk på RESET SETTINGS-knappen for å bekrefte.
- Start S9 på nytt og se etter problemet.
Sett SIM-kortet på nytt (hvis du bruker mobildata)
Noen brukere klarte å løse nettverksproblemer ved å koble fra SIM-kortene. Hvis du ikke har prøvd dette før, er det du trenger å gjøre nøyaktig:
- Slå av telefonen.
- Fjern SIM-kortet forsiktig.
- Vent i minst 10 sekunder før du slår på telefonen igjen.
- Sett deretter inn SIM-kortet på nytt og se etter problemet.
- Forsikre deg om at kontoen hos nettoperatøren er i gang ((Hvis du bruker mobildata)
Tilbakestill appinnstillinger
Å tilbakestille appinnstillinger blir ofte oversett i mange feilsøkingsartikler om Android, men når det gjelder et problem som ditt, kan det hjelpe mye. Det er mulig at en eller noen av standardappene dine ikke er riktig angitt, noe som fører til at denne feilen oppstår. Fordi det ikke er noen måte å vite om dette gjetningen er sant, må du bare sørge for at alle standardapper er slått på. Slik gjør du det:
- Åpne Innstillinger-appen.
- Trykk på Apper.
- Trykk på Flere innstillinger øverst til høyre (trepunktsikon).
- Velg Tilbakestill appinnstillinger.
- Start S9 på nytt og se etter problemet.
Fabrikkinnstilling
Å tørke av en enhet og returnere alt til fabrikkinnstillingene er i de fleste tilfeller drastisk, men det kan være en nødvendig løsning hvis problemet ennå ikke er løst på dette tidspunktet. Sørg for å lage en sikkerhetskopi av dine personlige data før du gjør det. Følg trinnene nedenfor for hvordan du tilbakestiller S9 til fabrikken:
- Lag en sikkerhetskopi av dataene dine.
- Slå av enheten.
- Trykk og hold Volum opp-tasten og Bixby-tasten, og trykk deretter på og hold inne av / på-tasten.
- Når den grønne Android-logoen vises, slipper du alle tastene (‘Installere systemoppdatering’ vises i omtrent 30 - 60 sekunder før du viser alternativene for Android-systemgjenoppretting).
- Trykk på Volum ned-tasten flere ganger for å markere 'wipe data / factory reset'.
- Trykk på av / på-knappen for å velge.
- Trykk på Volum ned-tasten til 'Ja - slett alle brukerdata' er uthevet.
- Trykk på av / på-knappen for å velge og starte hovedtilbakestillingen.
- Når hovedtilbakestillingen er fullført, er 'Start systemet på nytt nå' uthevet.
- Trykk på av / på-tasten for å starte enheten på nytt.
Få hjelp fra operatøren din
Hvis du tror det er et problem med kontoen din, eller hvis ingenting skjer etter en tilbakestilling av fabrikken, bør du få hjelp fra nettoperatøren.